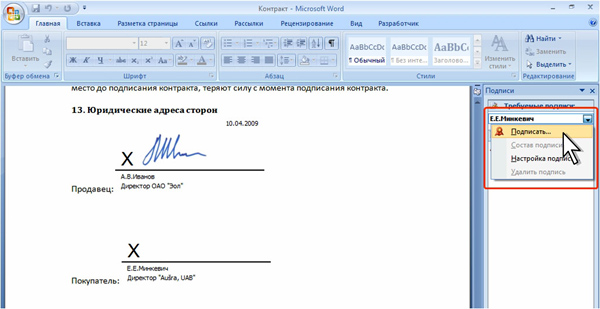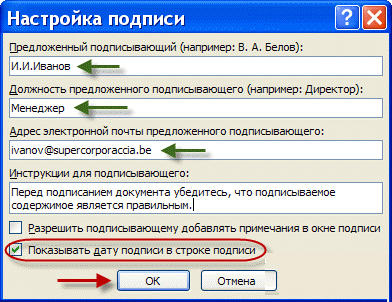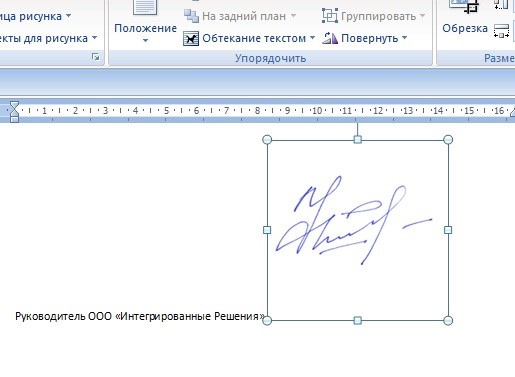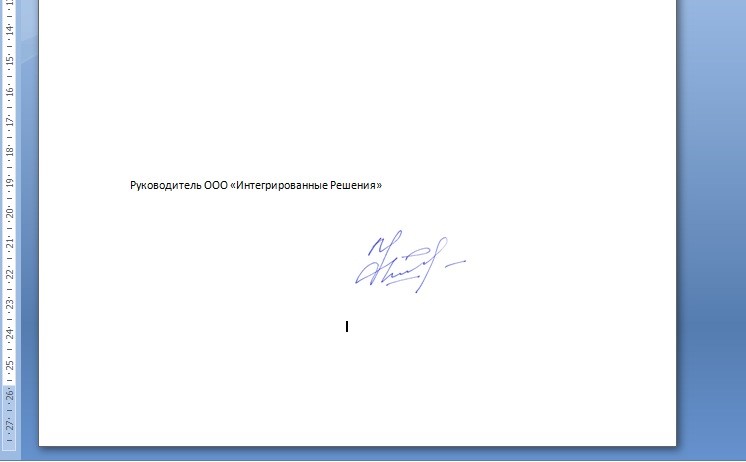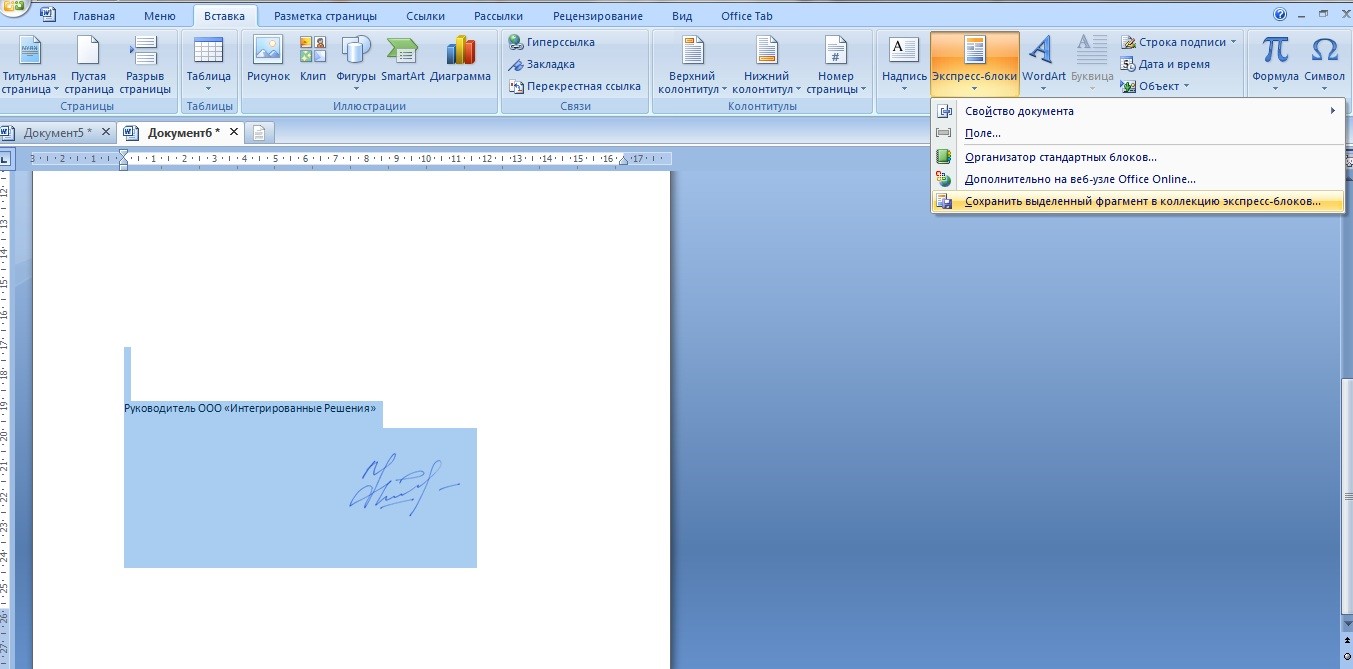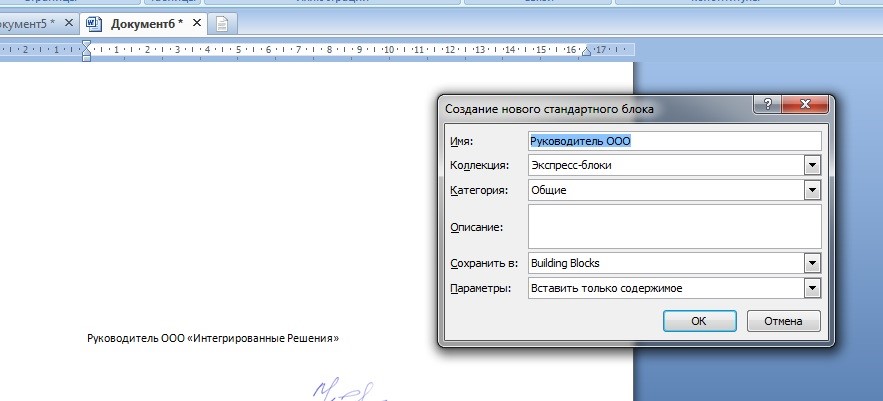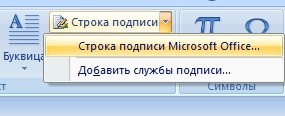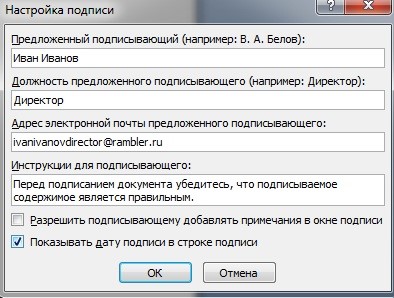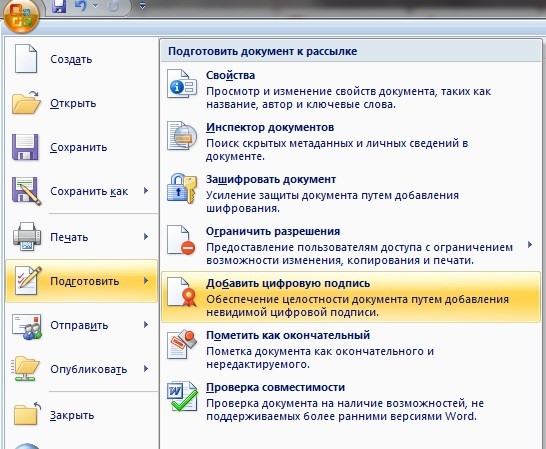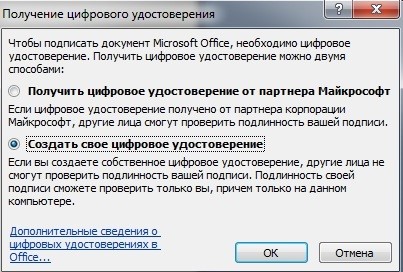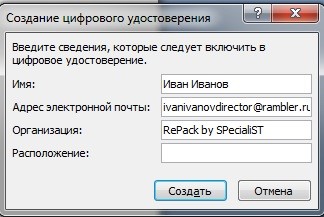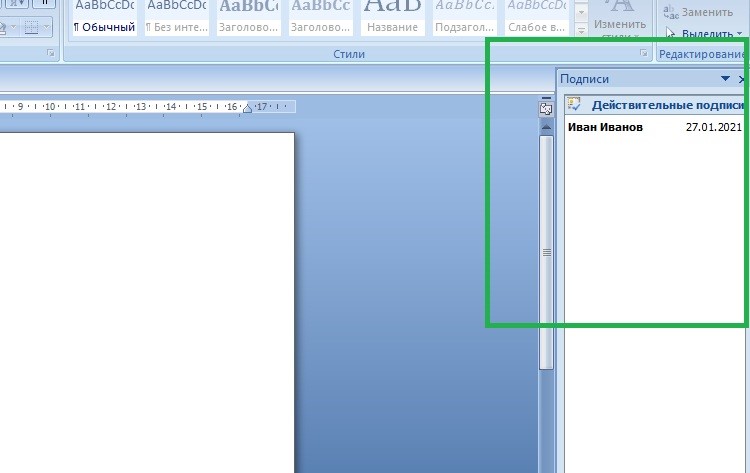Как сделать подпись в Ворде 2007, 2010
Впервые, за долгие годы мне пришлось использовать в своей текстовой работе в Ворде цифровую подпись. Если бы не срочная надобность, я бы никогда не узнал о наличии такой возможности. Microsoft Word использую примерно 10 лет и никогда не сталкивался с ЭЦП (электронная цифровая подпись). Пришлось проходиться по всем опциям документа. После 15 минут поиска я нашел функцию, чтобы сделать подпись в Ворде. Теперь поделюсь и с вами.
Поставить цифровую подпись в Word можно в любом месте документа. Для этого нужно активировать необходимую зону курсором мыши, и после этого переходить к выполнению ниже указанных мною действий.
Способ 1. Как вставить подпись в Word документ
- Итак, если хотите поставить электронную цифровую подпись на документ, договор или заявление (напечатанное в редакторе Word 2007), нужно перейти во вкладку «Вставка».
- Откроется панель быстрого доступа для этой вкладки. В панели необходимо выбрать значок «Вставка подписи».
- После чего, перед вами откроется системное окно с описанием функции «Подпись».
- Чуть ниже, будет две кнопки. Нам нужно нажать на «Ok».
- Затем откроется окно «Настройка подписи», в котором нужно ввести свои инициалы, должность, электронную почту и фамилию.
- Жмем «Ok» и цифровая подпись появляется на вашем документе.
Способ 2. Как вставить подпись в документе Ворд
- Заходим в меню «Office», выбираем опцию «Подготовить».
- Далее нажимаем «Добавить цифровую подпись».
- Откроется окно Word, в котором нужно нажать «Ok».
- После чего, появиться еще одно окно «Подписание», в которую нужно ввести свою электронную подпись (это могут быть и инициалы, и фамилия).
- Жмем «Ok» и готово.
Более наглядно этот процесс показан в этом видеоролике:
Делаем подпись в Microsoft Word 2010
- Теперь, что касается Microsoft Office
- Выбираем опцию «Файл», затем жмем на «Сведения».
- Отмечаем вкладку «Добавить цифровую подпись».
- После этого нужно выбрать сертификат подписи и подтвердить свой выбор.
- Все, подпись появиться на документе Ворд 2010.
Есть и второй вариант сделать подпись в Word 2010
- Переходим во вкладку «Вставка», затем в панели быстрого доступа выбираем значок «Строка подписи Microsoft Office».
- Поле чего, откроется окно настройки подписи. В него необходимо ввести свои инициалы, должность и адрес электронной почты.
- Далее жмем «Ok» и ЭЦП появляется на документе.
Подробно рассмотреть этот процесс вы можете в этом видеоролике:
Как сделать линию под подписью?
Когда я сдал свой документ с подписью, бухгалтера потребовали от меня сделать линию под ней. Я решил эту проблему просто. Удалил ЭЦП, разместил курсор в нужном месте. Выбрал вкладку «Главная», там нашел функцию «Абзац» и отметил тип абзаца «с нижней границей». Далее, по описанной выше схеме, вставил подпись.
Как сделать подпись документа в Word Online
Подписание документации в режиме реального времени стало причинным. Безусловно, важные документы, которые требуют заверенной квалифицированной подписи, используют специальный ЭЦП, выдаваемые удостоверяющими центрами. Но если вы направляете письмо партнерам, или готовите поздравление через интернет, то вполне можно воспользоваться подписанием его другим способом. Рассказываем, как сделать подпись в Ворде онлайн, какое дополнительное оборудование для этого может потребоваться, и как создать строку для подписания документов.
Как сделать подпись в Ворде онлайн
Текстовый редактор Word Online – это инструмент профессионального уровня. И хотя у него простой интерфейс, вопросы по функционалу и отдельным возможностям все еще остаются. Так и с подписью, которую необходимо прикрепить к документу. Есть два основных варианта:
- Заранее отсканировать свою подпись, и вставлять ее в дальнейшем как рисунок.
- Добавить в Ворд строку для указания места для росписи.
Чтобы сделать рукописную подпись в Ворде потребуется сканер. Зато в дальнейшем у вас будет нужное вам изображение, которое можно использовать при придании весомости своим письмам. Последовательность действий следующая:
- Возьмите чистый лист бумаги, и распишитесь на нем.
- Распишитесь на листе бумаги.
- Воспользуйтесь сканом – подпись потребуется отсканировать, и сохранить в одном из форматов: JPG или PNG, либо GIF или BMP.
- Откройте получившееся у вас изображение.
- Выполните обрезку картинки через «Формат/Обрезка/Обрезка изображений».
- Правой кнопкой мышки щелкните по картинке, и выберите в списке команду «Сохранить как рисунок», и задайте ему свое название.
- Теперь нажмите вкладку «Вставка», выберите пункт «Рисунок», и установите подпись на документ.
Обратите внимание! Чтобы сделать подпись в Ворд Онлайн изначально придется использовать сканер, чтобы получить рукописное ее изображение.
Как сделать подпись в Word Online и добавить к ней текст
Иногда частью рукописной подписи может быть и машинописный текст. В этом случае воспользуйтесь изменением исходной картинки в виде изображения автотекста. Выполнить это можно следующим образом:
- Имея уже отсканированную подпись, разместите ее в новом файле.
- Под ней наберите нужный текст – это может быть ФИО, должность и прочее.
- С помощью клавиш «Ctrl+С» выделите текст с картиной.
- Нажмите вкладку «Вставка», и кликните на «Экспресс-блоки».
- Нажмите на «Сохранить выделенный фрагмент», чтобы добавить подпись с текстом в коллекцию экспресс-блоков.
- В новом окне введите имя блока для подписи.
- Перейдите в список «Коллекция», и нажмите на пункт «Автотекст».
- Подтвердите сохранение кнопкой «ОК».
Для того, чтобы вставить такой блок в документ в Ворд Онлайн, откройте файл, и установите точку на месте его вставки. Кликните на вкладку «Вставка», выберите в перечне «Экспресс-блоки». После этого перейдите в пункт «Автотекст», и найдите имя нужного вам блока с подписью.
Как вставить подпись в Word
Преуспевать! Подпишите свою жизнь с этими быстрыми советами
Microsoft Word – это доступ к многим типам документов, от писем до аренды, для юридических форм. Имеет смысл только то, что вы можете захотеть добавить какую-то подпись на страницу, и вы можете; Есть несколько способов вставить подпись в Word.
Вы можете поставить цифровую подпись в документе Word, вставить собственноручную подпись, добавить строку подписи или даже создать собственную подпись с автоматическим текстом, указав свое имя, учетные данные и любые другие сведения, которые вы хотите включить.
Как добавить цифровую подпись в Word
Цифровая подпись – это зашифрованная электронная форма аутентификации. Когда вы подписываете документ Word цифровым способом, вы подтверждаете, что он не был изменен. Добавление строки подписи позволяет вам также включить видимое представление вашей подписи.
Вы можете добавить цифровую подпись со строкой подписи в Word 2016, Word 2013, Word 2010 и Word для Office 365.
Эта функция в настоящее время не поддерживается в Word для Mac.
Прежде чем вы сможете подписать документ цифровой подписью, вы должны получить цифровой сертификат и сначала создать цифровую подпись:
- Поместите курсор туда, где вы хотите создать линию подписи.
- Перейдите на вкладку Вставить .
- Выберите Линия подписи в группе Текст и выберите Линия подписи Microsoft Office . Откроется диалоговое окно «Настройка подписи».
- Введите информацию, которую хотите отображать в строке подписи, включая полное имя подписавшего, название, адрес электронной почты и любые инструкции.
- Выберите Разрешить подписывающему лицу добавлять комментарии в диалоге подписи , если вы хотите, чтобы подписывающее лицо указывало цель подписания.
- Выберите Показать дату подписания в строке подписи , если вы хотите, чтобы дата подписания документа была опубликована.
- Щелкните правой кнопкой мыши строку подписи и выберите Подписать , чтобы добавить свою подпись.
- Введите свое имя, как вы хотите, чтобы оно появилось.
Как вставить собственноручную подпись
Если у вас есть сканер, вы можете загрузить изображение своей физической подписи. Когда вы сохраняете скан на своем компьютере, вы можете легко вставить свою подпись в Word, когда вам это нужно.
Word 2016, Word 2013, Word 2010 и Word для Office 365
- Подпишите свое имя на белом листе бумаги без подкладки.
- Отсканируйте подпись и сохраните ее в виде файла bmp, .gif, .jpg или .png.
- Запустите Word.
- Перейдите на вкладку Вставить и выберите Картинки .
- Перейдите к файлу подписи и выберите Вставить .
- Выберите изображение и активируйте вкладку Инструменты для картинок .
- Выберите Обрезать и обрежьте изображение, чтобы удалить лишнее пространство вокруг подписи.
- Нажмите правой кнопкой мыши на изображение и выберите Сохранить как изображение .
- Введите имя, выберите место для его сохранения и выберите Сохранить .
- Когда вам нужно вставить подпись в Word, просто перейдите на вкладку Вставить , выберите Картинка и найдите файл.
Word 2016 для Mac и Office 365 для Mac
- Подпишите свое имя на белом листе бумаги без подкладки.
- Отсканируйте подпись и сохраните ее в виде файла bmp, .gif, .jpg или .png.
- Запустите Word.
- Перейдите на вкладку Вставить и нажмите Картинки .
- Нажмите Изображение из файла .
- Перейдите к файлу подписи и нажмите Вставить .
- Нажмите на изображение, чтобы выбрать его, и активируйте вкладку Инструменты для картинок .
- Нажмите Обрезать и обрежьте изображение, чтобы удалить лишнее пространство вокруг подписи.
- Нажмите правой кнопкой мыши на изображение и выберите Сохранить как изображение .
- Введите имя, выберите место для его сохранения и нажмите Сохранить .
- Когда вам нужно вставить подпись в Word, просто перейдите на вкладку Вставить , нажмите Изображение , выберите Изображение из файла и найдите файл.
Как создать автотекст
Вы можете использовать функцию «Быстрые детали» Word или функцию «Автотекст», чтобы создать полную подпись, которая включает вашу подпись от руки и напечатанный текст, например, должность, адрес электронной почты и номер телефона.
У вас есть Quick Parts или Auto Text, зависит от того, какую версию Word вы используете.
Для этого сначала создайте и вставьте собственноручную подпись, затем следуйте инструкциям для вашей версии Word.
Word 2016, Word 2013, Word 2010 и Word для Office 365
- Введите информацию, которую вы хотите использовать, непосредственно под вставленным изображением подписи. Отформатируйте текст так, как вы хотите, чтобы он отображался при вставке блока подписи в документы.
- Проведите мышью по изображению и тексту, чтобы выделить и выделить его.
- Перейдите на вкладку Вставить и выберите Быстрые детали в группе Текст .
- Выберите Сохранить выбор в галерее быстрых деталей . Откроется диалоговое окно Создать новый строительный блок .
- Введите имя для блока подписи.
- Выберите Автотекст в окне галереи и выберите ОК , чтобы сохранить блок подписи.
- В любое время, когда вы хотите добавить подпись в Word, перейдите на вкладку Вставить , выберите Быстрые детали , укажите Автотекст и выберите название блока подписи.
Word 2016 для Mac и Office 365 для Mac
- Введите информацию, которую вы хотите использовать, непосредственно под вставленным изображением подписи. Отформатируйте текст так, как вы хотите, чтобы он отображался при вставке блока подписи в документы.
- Проведите мышью по изображению и тексту, чтобы выделить и выделить его.
- Перейдите в меню Вставить , выберите Автотекст и нажмите Создать .
- Откроется диалоговое окно Создать новый автотекст .
- Введите имя для блока подписи и нажмите ОК .
- В любое время, когда вы хотите добавить подпись в Word, перейдите в меню Вставить , выберите Автотекст , выберите Автотекст и нажмите название блока подписи.
Как добавить строку подписи
Если вы просто хотите добавить строку для подписи, чтобы кто-то мог подписать печатный документ, Word предоставит вам все необходимое.
Вы можете добавить строку подписи в Word 2016, Word 2013, Word 2010 и Word для Office 365.
Как вставить подпись в Microsoft Office Word
В текстовых файлах часто используются подписи. Подписи используются, как официальные подтверждения авторства художественного и научного произведения, публикации, приказа и других типов текстового материала. Подпись в текстовых файлах программы Word подтверждают юридический статус приказов, распоряжений, заключений и используются при переписке. В этой статье рассказывается пользователям, как поставить подпись в Ворде. Вы узнаете способы оформления подписи в текстовом редакторе для дальнейшего самостоятельного повторения описанных действий.
Метод №1: рукописная роспись
Внутри предприятия, а также для переписки используется рукописная подпись, отсканированная на цифровом устройстве или извлеченная из другого файла. В отличие от цифровой подписи, рукописная не наделена юридическим статусом. Однако, файлы с такой подписью используются для инструкций и распоряжений внутри предприятия или для официальных или полуофициальных писем.
Чтобы сделать рукописную подпись, в текстовом документе через меню «Вставка» выбирается файл jpg или jpeg с отсканированной подписью. Затем выбранный файл помещается на странице.
Предпочтительно заранее прописать имя или должность обладателя подписи.
Используя направляющие вокруг картинки с подписью, задается размер изображение, чтобы создать естественный эффект.
При распечатывании файла подпись выглядит, как настоящая.
Метод №2: Использование экспресс-блоков
Если пользователь часто создает файлы с одинаковой подписью и текстом приложения, рекомендуется создать экспресс-блок.
Этапы создания экспресс-блока:
1) Подпись и прилегающий текст выделяется левой кнопкой мыши.
2) В меню «Вставка» в поле «Текст» разворачивается подменю настроек. В этом подменю нажимается опция «Сохранить выделенную область».
3) В открывшемся окне экспресс-блоку присваивается название. В графе «Коллекция» указывается, что блок относится в автотекстовым.
Когда экспресс-блок создан, он становится доступен для текущего открытого файла в программе Word. Пользователь выбирает свободное место внизу файла. Затем в меню вставка выбирается подменю «Экспресс-блоки». Раскрыв подменю, пользователь видит ранее созданный блок. Нажатием на блок, подпись и прилегающий текст перемещаются на выбранную область файла.
Опция экспресс-блоков оснащена интерфейсом с наименованием сохраненных подписей. Таким образом, пользователь может создать шаблон для файлов, которые подписываются начальником предприятия, главным бухгалтером, заместителем начальника или рядовыми сотрудниками. Наличие наименование шаблона избавляет от поиска подписи, когда в экпресс-блоках сохранено 100 или 200 элементов.
Метод №3: Создание строки для цифровой подписи
В ранее упоминаемом подменю «Текст» в меню «Вставка» размещена функция создания цифровых подписей. Нажав кнопку «Строка подписи Microsoft» пользователю открывается окно для заполнения информации, которая используется для создания цифровой подписи.
В открывшемся окне заполняются графы, и нажимается кнопка «ОК».
Поле для подписи появилось в нижнем левом углу. В созданную строку помещается отсканированная подпись, либо полученный файл используется для ручной подписи после распечатывания.
Метод №4 Создание цифровой подписи
Цифровая подпись может создаваться перед тем, как открывается новый файл Word. В стартовом меню программы выбирается функция «Подготовить». В раскрывшемся окне выбирается опция «Сделать цифровую подпись».
Далее, пользователю открывается меню с выбором типов получения цифрового удостоверения. Чтобы цифровая подпись приобрела юридический статус, пользователь выберет партнеров компании Microsoft, пройдя по пути, который открывается, если проставить галочку перед опцией «Получить цифровое удостоверение от партнера Майкрософт». Однако, пользователем может создаваться собственное удостоверение. Для этого выбирается опция «Создать свое цифровое удостоверение».
После нажатия кнопки «Ок», открывается меню, в котором проставляется информация о владельце подписи. Прописываются имя, должность, расположение (адрес предприятия) и название организации.
После нажатия кнопки «Создать», в правой части файла в программе Ворд появляется цифровая подпись.
Прислав по почте файл с такой подписью бизнес-партнерам или органам государственного контроля, пользователь официально подтверждает имеющуюся в тексте информацию. Иными словами, такая подпись имеет юридический статус, так как в нем подтверждается авторство создателя файла.
Заключение
В статье перечислены методы размещения подписи, а также способны создания шаблонов для файлов, которые будут подписаны после распечатывания на принтере. Первый метод освобождает от ручного ввода подписи. Во втором и третьем метода показано, как создать шаблон строки для подписи. Не каждый пользователь знает правила оформления полей для подписи. Программа Ворд предоставляет шаблонные формы, которые используются государственными организациями, а также в международной традиции оформления документооборота. В изданиях программы Ворд с 2004 по 2020 год, упоминаемые в статье названия подменю отличаются. Однако, с самых первых версий MS Word, шаблоны строк для подписи всегда располагаются в меню «Вставка».
Как в Ворде сделать подпись — от руки, электронную подпись
Для создания уникального документа можно использовать подпись. Эта функция важна в деловой переписке или юридических вопросах и она, конечно же, присутствует в текстовом редакторе от майкрософт. В этой статье рассмотрим вопрос, как сделать подпись в ворде.
Подпись от руки
Чтобы сделать такой автограф нужно провести подготовительную работу:
- Расписаться на листе белой бумаги.
- Сфотографировать лист на мобильный телефон или планшет и передать на компьютер.
Конечно, для выполнения пункта 2, можно воспользоваться сканером, но не у каждого дома или на работе есть такая оргтехника. Поэтому предпочтение отдано смартфонам, ведь эти устройства всегда под рукой.
- Вставляете фотографию в документ (раздел Вставка) и обрезаете рисунок до нужных размеров (выделяете картинку и открываете вкладку Формат)
После всех операций получается примерно следующее:
Электронная цифровая подпись (ЭЦП)
Чтобы сделать электронную подпись внизу текста в word существует два пути:
Первый:
- Во вкладке Вставка в блоке Текст ищете Строка подписи и нажимаете
- Соглашаетесь с информацией в диалоговом окне.
- Вписываете необходимые сведения и нажимаете ОК.
- В итоге получаете вот такое место для автографа, где можно подписывать документ:
Соответственно ставите подпись над чертой. Можно добавить картинку из Способа №1, предварительно сохранив её на компьютере, при помощи настроек. И тогда получится вот так:
Второй путь:
- В левом верхнем углу нажимаете на характерную кнопку, ищете строку Подготовить и в выпадающем списке выбираете Добавить цифровую подпись
- Соглашаетесь с информацией в диалоговом окне.
- В следующем окне выбираете второй пункт и подтверждаете
- Далее нажимаете Подписать
- Если все сделано верно, то справа появится окно, в котором отображается информация о подписях документа.
Создания места для подписи
При помощи таблицы
- Вставляете таблицу с одной ячейкой.
- В меню Границы и заливка убираете все границы, кроме нижней
- И получаете такую линию: ____________
- Убрав верхнюю или нижнюю границу можно поставить подпись под чертой или над чертой. Если нужно добавить текст, то создаете таблицу с нужным количеством ячеек и удаляете ненужные границы известным способом.
При помощи клавиатуры
Также можно добавить черту для подписи при помощи клавиатуры и знаков табуляции. На клавиатуре одновременно зажимаете Shift и знак минус в цифровом блоке и получаете следующее: ____________
При помощи клавиши Tab добавляете знаки табуляции и перемещаете черту в нужное место.
Настройки шрифта
Добавляете знаки табуляции, нажимаете кнопку «p» в блоке абзац, выделяете нужное место, нажимаете сочетание клавиш Ctrl+U и убираете видимость скрытых символов.
Как видите, майкрософт ворд позволяет делать как цифровые, так и рукописные подписи документов. Функция ЭЦП позволяет обеспечить электронный документооборот и ускоряет согласование важных документов. А место для таких целей можно сделать несколькими способами без каких-либо затруднений.
Поделись с друзьями!