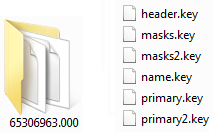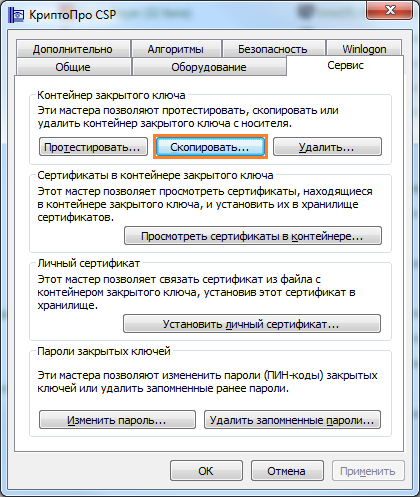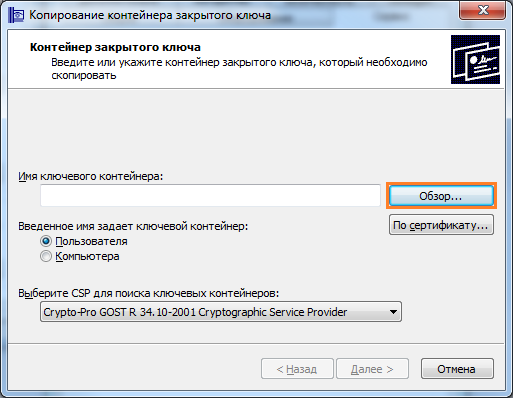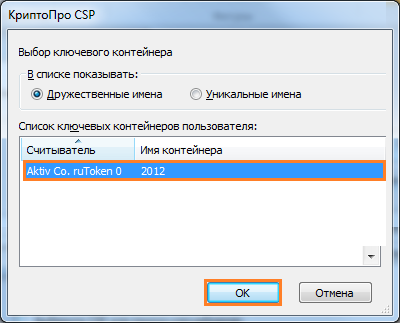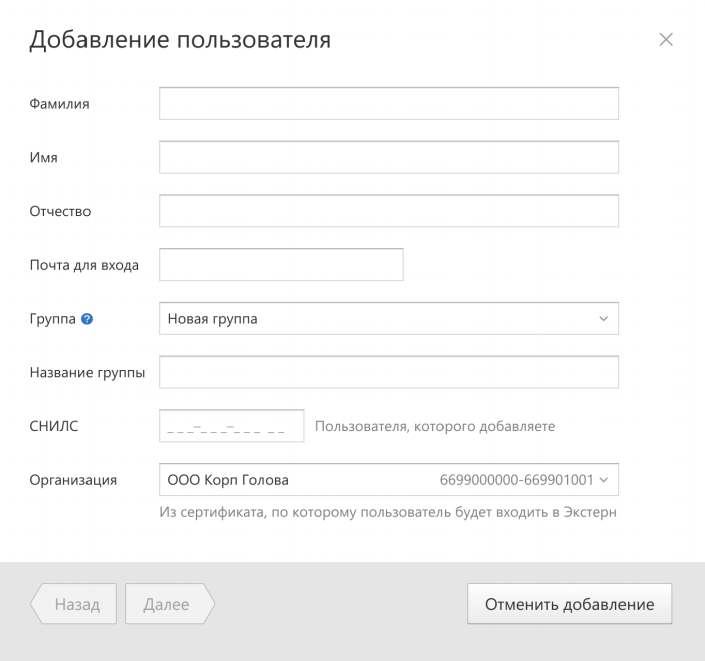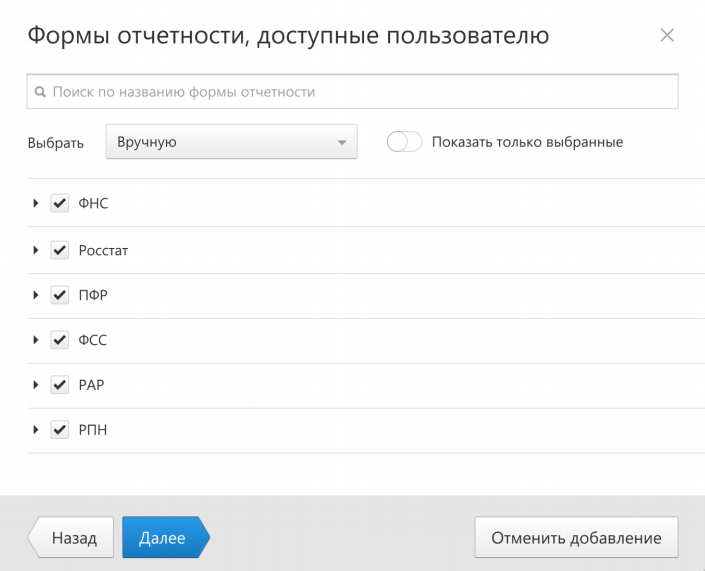Как скопировать контейнер с сертификатом на другой носитель?.
Если для работы используется дискета или flash-накопитель, копирование можно выполнить средствами Windows (этот способ подходит для версий КриптоПро CSP не ниже 3.0). Папку с закрытым ключом (и файл сертификата — открытый ключ, если он есть) необходимо поместить в корень дискеты (flash-накопителя). Название папки при копировании рекомендуется не изменять. Папка с закрытым ключом должна содержать 6 файлов с расширением.key.
Пример закрытого ключа — папки с шестью файлами, и открытого ключа — файла с расширением.cer.
Закрытый ключ Открытый ключ
Как правило, в закрытом ключе присутствует открытый ключ (файл header.key в этом случае будет весить больше 1 Кб). В этом случае копирование открытого ключа выполнять не обязательно.
Копирование контейнера также можно выполнить с помощью КриптоПро CSP. Для этого необходимо выполнить следующие шаги:
1. Выбрать Пуск / Панель Управления / КриптоПро CSP.
2. Перейти на вкладку Сервис и кликнуть по кнопке Скопировать контейнер (см. рис. 1).
Рис. 1. Окно «Свойства КриптоПро CSP»
3. В окне Копирование контейнера закрытого ключа нажать на кнопку Обзор (см. рис. 2).
Рис. 2. Копирование контейнера закрытого ключа
4. Выбрать контейнер из списка, кликнуть по кнопке Ок, затем Далее (см. рис. 3).
Рис. 3. Выбор контейнера
Если копирование производится с рутокена, то появится окно ввода пин-кода, в котором следует указать стандартный pin-код — 12345678.
5. Далее необходимо указать вручную имя контейнера, на который будет выполнено копирование. В названии контейнера допускается русская раскладка и пробелы. Затем выбрать Готово (см. рис. 4).
Рис. 4. Имя ключевого контейнера
6. В окне Вставьте чистый ключевой носитель необходимо выбрать носитель, на который будет помещен новый контейнер (см. рис. 5).
Рис. 5. Выбор чистого ключевого носителя
7. На новый контейнер будет предложено установить пароль. Установка пароля не является обязательной, можно оставить поле пустым и нажать на кнопку Ок (см. рис. 6).
Рис. 6. Установка пароля на контейнер
Если копирование выполняется на смарт-карту ruToken, сообщение будет звучать иначе (см. рис. 7). Следует указать стандартный pin-код — 12345678.
Рис. 7. Pin-код для контейнера
Обращаем ваше внимание: в случае утери пароля/pin-кода использование контейнера станет невозможным.
8. После выполнения копирования система вернется на вкладку Сервис в окне КриптоПро CSP. Копирование завершено. Если планируется использовать для работы в системе «Контур.Экстерн» новый ключевой контейнер, необходимо установить личный сертификат (см. Как установить личный сертификат?).
Работа с новыми ЭЦП в Контур.Экстерн
1 июля 2021 года начинается период перехода к новой системе получения и применения электронных подписей — ФНС начинает официально выдавать сертификаты для юрлиц и ИП. После 1 января 2022 года директора компаний смогут получать ЭП в самой ФНС и у её доверенных лиц, а прочие работники — в частных удостоверяющих центрах. Чтобы сдать отчёты, подписанные сертификатом физического лица, потребуется электронная доверенность. Данные новшества добавлены в Федеральный закон от 06.04.11 № 63-ФЗ «Об электронной подписи». Мы расскажем, как предстоящие перемены повлияют на использование Контур.Экстерна.
Изменения с 1 июля 2021 года
Налоговики начнут официально выдавать бесплатные сертификаты электронных подписей индивидуальным предпринимателям и юрлицам. Сертификаты будут на имя директора компании, к тому же их нельзя будет копировать. Тестовый режим в ИФНС большинства регионов запущен ещё в конце апреля.
Где приобретать ЭЦП после 1 января 2022 года
ИП и компании будут получать сертификаты в удостоверяющем центре (УЦ) ФНС либо у доверенных лиц ФНС.
Для банков предназначен удостоверяющий центр ЦБ РФ, а для бюджетных предприятий — удостоверяющий центр Федерального казначейства.
Работникам фирм и уполномоченным представителям будут выдаваться электронные подписи физических лиц. Получить такой сертификат можно в одном из удостоверяющих центров, аккредитованных по обновлённому порядку. Для подписания документов юрлица подобной ЭЦП потребуется электронная доверенность, которая должна быть заверена сертификатом главы компании, выданным в УЦ ФНС.
Как видите, изменение правил коснётся всех налогоплательщиков, применяющих ЭЦП, в том числе для сдачи бухотчётности онлайн. На переход к новому режиму отводится полгода — с 1 июля 2021 года до 1 января 2022 года. За переходный период предполагается принять недостающие нормативные акты и оптимизировать все процедуры.
Работа с сертификатом от УЦ ФНС
Если Вы планируете использовать такой сертификат в Экстерне, Вам дополнительно потребуются:
- Защищенный носитель, куда запишут сертификат и ключи ЭЦП. Купить его можно в сервисном центре. Возможно, Ваша фирма получила Рутокен Лайт, когда подключалась к Экстерну. Сертификат в УЦ ФНС можно будет записать и туда. Общая ёмкость Рутокен Лайт — 64 Кб, места хватит для 15 контейнеров с сертификатами.
- Рутокен ЭЦП 2.0
- Рутокен Lite
- Рутокен S
- JaCarta ГОСТ
- JaCarta-2 ГОСТ
- иные, отвечающие нормам ФСБ или ФСТЭК
Вы можете запросить в сервисном центре сертификат соответствия ФСТЭК для ключевого носителя, необходимый для выдачи сертификата в УЦ ФНС.
Внимание! В отдельных регионах в ИФНС требуют чистый токен. В подобных случаях следует скопировать все контейнеры с сертификатами и ключами на любой другой носитель или компьютер. Это даст возможность в будущем расшифровывать отчётность предприятия. Также можно будет включить в Экстерне режим хранения расшифрованных документов.
- Лицензия СКЗИ КриптоПро CSP. Потребуется отдельная лицензия для каждого рабочего места, где Вы планируете работать с электронной подписью от УЦ ФНС. Контур предлагает лицензии КриптоПро как на год, так и бессрочную.
Вход в Экстерн по новому сертификату
Если Вы собираетесь войти с использованием сертификата физического лица, надо будет настроить данные для входа заранее. Это могут быть логин и пароль или номер телефона. Первый вход будет по этим данным, в дальнейшем — уже по сертификату.
Если Вы не укажете эти сведения, сервис напомнит Вам об этом. Вы можете уже сейчас ввести их в Экстерне, щёлкнув по имени пользователя справа вверху.
Используя для входа сертификат УЦ ФНС, Вы войдёте в систему как обычно и едва ли заметите какие-то перемены. Если этого не произойдет, Экстерн подскажет, что нужно сделать.
Многопользовательский режим
Прежде для добавления в Экстерн нового пользователя требовалось приобрести сертификат и рабочее место. С 1 июля появится возможность добавлять пользователей, у которых уже есть сертификат физлица, не заказывая им новые сертификаты. Доступным это станет благодаря тому, что согласно новым правилам работник может сохранить свой сертификат физлица при переходе в другую компанию.
Добавление нового пользователя, с сертификатом и без, через Мастер добавления пользователя в Контур Экстерн:
- Работник с правами администратора в Экстерне должен заполнить приглашение, содержащее электронную почту нового пользователя.
Какая ЭП необходима для сдачи отчётности
Электронную отчётность, сдаваемую в контролирующие органы, можно будет подписывать сертификатом руководителя, полученным в УЦ ФНС, либо сертификатом физлица.
Росстат и ФНС
Для сдачи отчётности в эти структуры необхдоимо в реквизитах плательщика выбрать сертификат руководителя, полученный в УЦ ФНС, либо сертификат физлица.
Перед сдачей отчётов в ПФР потребуется, как и теперь, передавать в туда регистрационные данные со сведениями о сертификате. Вы можете выбрать из списка как сертификат руководителя из УЦ ФНС, так и сертификат физического лица.
Также выбирать сертификат потребуется перед тем, как отправить отчёта СЗВ-ТД, уведомления о предоставлении полномочий представителю (УПУП) и заявление на подключение к системе электронного документооборота (ЗПЭД). Можно использовать и сертификат физического лица, и сертификат из УЦ ФНС.
Когда требуется сдать только форму СЗВ-ТД, можно обойтись без регистрационных данных.
Вы можете выбрать сертификат физического лица или сертификат руководителя, выданный УЦ ФНС, прежде, чем отправлять отчёт.
Если использовать сертификат сотрудника-физлица, то предварительно этот сотрудник должен будет зарегистрироваться на портале ФСС, а также и направить в ФСС доверенность старого образца на бумаге.
Для чего необходима электронная доверенность
С 1 января 2022 года сотрудникам компаний будут доступны исключительно сертификаты физлиц. Получать их можно будет в аккредитованных УЦ. Подобные сертификаты будут содержать ФИО работника, но не сведения о его работодателе.
Чтобы работник мог заверить личной ЭЦП документы от имени предприятия, как раз и необходима электронная доверенность. К июлю должный выйти нормативные правовые акты, регламентирующие подобные доверенности.
ФНС будет первой госслужбой, принимающей документы, которые завизированы физлицом по электронной доверенности. Доверенность докажет, что работник фирмы наделён полномочиями подавать от её имени документы в ИФНС. Электронная доверенность заверяется сертификатом директора, полученным в УЦ ФНС, и служит полноправной заменой бумажной доверенности, подписанной директором фирмы вручную.
К сегодняшнему дню подготовлен проект приказа, где содержится формат электронной доверенности представителя налогоплательщика для подачи документов в налоговую. Предположительно, данный формат начнёт применяться с 1 июля 2021 года. Тем не менее, новая схема в целом — заверка электронной отчётности работниками с использованием сертификатов физлиц и электронных доверенностей — будет обязательной к применению, начиная с 1 января 2022 года. То есть, в течение шести месяцев старый и новый методы будут равноправны.
Заполняем данные о доверенности в Экстерне
Если отчёты и иные документы для ФНС будут подписываться работником, у которого есть сертификат физического лица, то нужно сначала оформить на него электронную доверенность.
Для ввода в Экстерн сведений о доверенности необходимо выбрать сертификат физлица в «Реквизитах плательщика» в блоке «Подписание документов», а потом кликнуть по кнопке «Добавить доверенность».
Затем выбираете одно из двух:
- «Заполнить», после чего откроется окно, в которое нужно вписать сведения
- «Есть принятая электронная доверенность» — данный вариант подходит сотрудникам, которые ранее работали в иной системе отчётности со своим сертификатом физлица. Здесь достаточно ввода данных активной электронной доверенности.
Важно! Директор фирмы вправе делегировать работнику полномочия на отправку отчётов только в определённую налоговую инспекцию. Однако, система по умолчанию будет воспринимать доверенность как годную для подачи документов в любую ИФНС.
Заверение и передача электронной доверенности
Когда у директора есть возможность заверить доверенность сразу (допустим, он сидит в соседней комнате и может подойти лично с собственным сертификатом из УЦ ФНС), достаточно нажать кнопку «Подписать и отправить».
Когда так сделать невозможно, используйте кнопку «Запросить подпись». По ней откроется окно, куда нужно ввести электронную почту директора (для него можно написать комментарий) и кликнуть «Отправить».
В «Реквизитах плательщика» показана дата отправки запроса на подпись директору. В списке компаний будет пометка «Доверенность ожидает подписи».
Экстерн уведомит, когда директор заверит доверенность, после чего её станет можно направить в ФНС.
И наконец, после принятия доверенности налоговиками работник, на которого она создана, получит право сдавать за фирму отчёты. Информация из доверенности будет автоматически подставляться в сообщение о представительстве, отправляемое вместе с отчётностью.
Если налоговики отклонят доверенность, Экстерн покажет причину отказа и позволит оформить документ заново.
Как отозвать электронную доверенность
Бывают ситуации, когда необходим отзыв электронной доверенности. К примеру, когда работник уволен и не имеет больше права заверять документы от имени бывшего работодателя.
Отзыв электронной доверенности — это тоже формализованный документ. Его необходимо заверить сертификатом руководителя, полученным в УЦ ФНС.
Экстерн позволяет отзывать электронные доверенности в разделе «Реквизиты плательщика» в блоке доверенности: заполните форму отзыва и направьте её в налоговую, заверив сертификатом директора или заранее запросив у директора подпись.
Доверенность прекратит своё действие, когда поступит сообщение, что Ваш отзыв принят.
Как скопировать ЭЦП с флешки (Рутокен) на компьютер в Реестр
Необходимость скопировать Электронную подпись (ЭП) на компьютер (Реестр) может возникнуть в случае использования ЭП на нескольких рабочих местах, в офисе, дома, в коммандировке.
Для того чтобы скопировать электронную подпись достаточно выполнить несколько простых операций.
Чтобы скопировать сертификат:
- Выберите «Пуск» → «Панель управления» →«КриптоПро CSP». Перейдите на вкладку «Сервис» и нажмите на кнопку «Скопировать».
- В окне «Копирование контейнера закрытого ключа» нажмите на кнопку «Обзор».
- Выберите контейнер, который необходимо скопировать, и нажмите на кнопку «ОК».
- Нажмите «Далее». Если вы копируете с Рутокена, то появится окно ввода, в котором укажите pin-код. Если вы не меняли pin-код на носителе, стандартный pin-код — 12345678.
- Придумайте и укажите имя для нового контейнера. В названии контейнера допускается русская раскладка и пробелы.
- Нажмите «Готово».
- Выберите носитель, на который будет помещен новый контейнер.
- На новый контейнер будет предложено установить пароль. Рекомендуем установить такой пароль, чтобы было легко его запомнить, но посторонние не могли его угадать или подобрать.
Если вы не хотите устанавливать пароль, можно оставить поле пустым и нажать «ОК».
Не храните пароль/pin-код в местах, к которым имеют доступ посторонние. В случае утери пароля/pin-кода использование контейнера станет невозможным.Если вы копируете контейнер на носитель ruToken, сообщение будет звучать иначе. В окне ввода укажите pin-код. Если вы не меняли pin-код на носителе, стандартный pin-код — 12345678.
После копирования система вернется на вкладку « Сервис » КриптоПро CSP. Копирование завершено. Если вы планируете использовать для работы в сервисе новый ключевой контейнер , установите его через Крипто Про .
Через меню КриптоПро CSP «Просмотреть сертификаты в контейнере»
Чтобы установить сертификат с помощью КриптоПро через «Просмотреть сертификаты в контейнере», выполните следующее:
- Выберите «Пуск» → «Панель управления» → «КриптоПро CSP» или укажите в строке поиска на панели Windows «КриптоПро CSP» и нажмите на него.
- Выберите вкладку «Сервис» и нажмите на кнопку «Просмотреть сертификаты в контейнере».
- Нажмите на кнопку «Обзор».
- Выберите контейнер для просмотра и нажмите на кнопку «ОК».
Если появляется сообщение «В контейнере закрытого ключа отсутствует открытый ключ шифрования», установите сертификат через меню «Установить личный сертификат».
Если появится окно c заменой сертификата, выберите «Да».
Если кнопка « Установить » отсутствует, выполните следующее:
- В окне «Сертификат для просмотра» нажмите на кнопку «Свойства» и в открывшемся окне выберите «Установить сертификат».
- В окне « Мастер импорта сертификатов » нажмите « Далее » .
- Выберите « Автоматически выбрать хранилище на основе типа сертификата » и нажмите « Далее » . Сертификат будет установлен в хранилище « Личные » .
- Нажмите на кнопку «Далее».
- Нажмите «Готово». Дождитесь сообщения об успешной установке.
Заказать электроннюу подпись в Махачкале можно позвонив по тел 8-928-590-11-44 или оставив заявку.
Электронные подписи для любых задач. Помощь в аккредитации на ЭТП и сопровождение в торгах. Уникальные сервисы и круглосуточная техподдержка.
Как установить личный сертификат?
1. Откройте меню Пуск — Панель управления — КриптоПро CSP.
2. В окне программы КриптоПро CSP перейдите на вкладку Сервис и нажмите кнопку Просмотреть сертификаты в контейнере:
3. В следующем окне нажмите кнопку Обзор, чтобы выбрать контейнер для просмотра (в нашем примере контейнер находится на смарт-карте JaCarta):
4. После выбора контейнера нажмите кнопку Ок, затем Далее.
* Если после нажатия на кнопку Далее Вы видите такое сообщение:
«В контейнере закрытого ключа отсутствует открытый ключ шифрования», следует установить сертификат по рекомендациям, описанным в разделе Вариант 2.
5. В окне Сертификат для просмотра нажмите кнопку Установить:
6. Если откроется сообщение «Этот сертификат уже присутствует в хранилище сертификатов. Заменить существующий сертификат новым, с проставленной ссылкой на закрытый ключ?», нажмите Да:
7. Дождитесь сообщения об успешной установке:
8. Сертификат установлен. Можно закрыть все открытые окна КриптоПро.
Вариант 2. Установка через меню «Установить личный сертификат».
Для установки сертификата этим способом Вам понадобится файл сертификата (файл с расширением.cer). Он может находиться, например, на съемном носителе или на жёстком диске компьютера (если Вы делали копию сертификата или Вам присылали его по электронной почте).
В случае, если файл сертификата отсутствует, напишите письмо с описанием проблемы в техническую поддержку по адресу [email protected].
1. Откройте меню Пуск — Панель управления — КриптоПро CSP.
2. В окне программы КриптоПро CSP перейдите на вкладку Сервис и нажмите кнопку Установить личный сертификат:
3. В следующем окне нажмите кнопку Обзор, чтобы выбрать файл сертификата:
4. Укажите путь к файлу сертификата и нажмите кнопку Открыть (в нашем примере файл сертификата находится на Рабочем столе):
5. В следующем окне нажмите кнопку Далее; в окне Сертификат для установки нажмите Далее.
6. Поставьте галку в окне Найти контейнер автоматически (в нашем примере контейнер находится на смарт-карте JaCarta) и нажмите Далее:
7. В следующем окне отметьте пункт Установить сертификат (цепочку сертификатов) в контейнер и нажмите Далее:
8. В окне Завершение мастера установки личного сертификата нажмите Готово:

9. Если КриптоПро CSP запрашивает pin-код от контейнера, введите нужный код или попробуйте стандартные pin-коды носителей:
10. Если откроется сообщение «Этот сертификат уже присутствует в хранилище сертификатов. Заменить существующий сертификат новым, с проставленной ссылкой на закрытый ключ?», нажмите Да:
В какую директорию копировать сертификаты контур
Вопросы
- Как скопировать КЭП
- Выпуск и установка КЭП
- отправить заявку на получение КЭП
Как скопировать контейнер с сертификатом на другой носитель
Копирование средствами Windows
Если для работы используется дискета или flash-накопитель, скопировать контейнер с сертификатом можно средствами Windows (этот способ подходит для версий КриптоПро CSP не ниже 3.0). Папку с закрытым ключом (и, если есть, файл сертификата — открытый ключ) поместите в корень дискеты / flash-накопителя (если поместить не в корень, то работа с сертификатом будет невозможна). Название папки при копировании рекомендуется не изменять.
В папке с закрытым ключом должно быть 6 файлов с расширением.key. Как правило, в закрытом ключе присутствует открытый ключ (файл header.key в этом случае будет весить больше 1 Кб). В этом случае копировать открытый ключ необязательно. Пример закрытого ключа — папки с шестью файлами и открытого ключа — файла с расширением.cer.
Закрытый ключ Открытый ключ
Копирование на профиле Диагностики
1. Зайдите на профиль Диагностики «Копирования» по ссылке.
2. Вставьте носитель, на который необходимо скопировать сертификат.
3. На нужном сертификате нажмите на кнопку «Скопировать».
Если на контейнер был задан пароль — появится сообщение «Введите пароль для устройства с которого будет скопирован сертификат».
Введите пароль и нажмите на кнопку «Далее».
4. Выберите носитель, куда необходимо скопировать сертификат и нажмите «Далее».
5. Задайте имя новому контейнеру и нажмите на кнопку «Далее».
6. Должно появиться сообщение об успешном копировании сертификата.
Массовое копирование
- Скачайте и запустите утилиту. Дождитесь загрузки всего списка контейнеров/сертификатов и отметьте нужные галочками.
- Выберите меню « Массовые действия » и нажмите на кнопку « Копирование контейнеров ».
3. Выберите носитель для хранения копии контейнера и нажмите « ОК » . При копировании в реестр можно поставить галочку на пункте «Копировать к ключевой контейнер компьютера», тогда после копирования контейнер будет доступен всем пользователям данного компьютера.

4. После копирования нажмите внизу слева кнопку « Обновить ».
Если хотите работать со скопированными контейнерами — необходимо установить сертификаты.
Копирование с помощью КриптоПро CSP
Выберите «Пуск» > «Панель управления» > «КриптоПро CSP». Перейдите на вкладку « Сервис » и кликните по кнопке « Скопировать».
В окне « Копирование контейнера закрытого ключа » нажмите на кнопку « Обзор » .
Выберите контейнер, который необходимо скопировать, и кликните по кнопке «Ок», затем «Далее». Если вы копируете с рутокена, то появится окно ввода, в котором следует указать pin-код. Если вы не меняли pin-код на носителе, стандартный pin-код — 12345678.
Придумайте и укажите вручную имя для нового контейнера. В названии контейнера допускается русская раскладка и пробелы. Затем кликните « Готово » .
В окне « Вставьте чистый ключевой носитель » выберите носитель, на который будет помещен новый контейнер.

На новый контейнер будет предложено установить пароль. Рекомендуем установить такой пароль, чтобы вам было легко его запомнить, но посторонние не могли его угадать или подобрать. Если вы не хотите устанавливать пароль, можно оставить поле пустым и нажать «ОК».
Не храните пароль/pin-код в местах, к которым имеют доступ посторонние. В случае утери пароля/pin-кода использование контейнера станет невозможным.
Если вы копируете контейнер на смарт-карту ruToken, сообщение будет звучать иначе. В окне ввода укажите pin-код. Если вы не меняли pin-код на носителе, стандартный pin-код — 12345678.
После копирования система вернется на вкладку « Сервис » КриптоПро CSP. Копирование завершено. Если вы планируете использовать для работы в Экстерне новый ключевой контейнер, установите его через Крипто Про.